What Is the Best Color Setting for a Tv
The ASUS VG248QE is one of the most popular classic 144Hz gaming monitors for competitive FPS gaming. It's affordable, reliable and, along with its quick 144Hz refresh rate, it offers a rapid 1ms response time speed for motion blur-free gaming experience.
The design is modern and sleek as well as fully ergonomic with tilt, height, swivel and pivot alterations.
However, straight out of the box, the ASUS VG248QE colors are rather washed out with poor gamma performance.
While this may repulse some players from an otherwise perfect monitor for gaming, there is something you can do to fix the image quality — and it's super simple actually.
By tweaking some adjustments in the OSD (On-Screen Display) menu and installing the correct ICC profile, you will be able to find the perfect ASUS VG248QE settings for your needs.
Keep in mind that each ASUS VG248QE monitor is a little different due to panel variance; so, you may need to further adjust the settings a bit to fit your preferences.
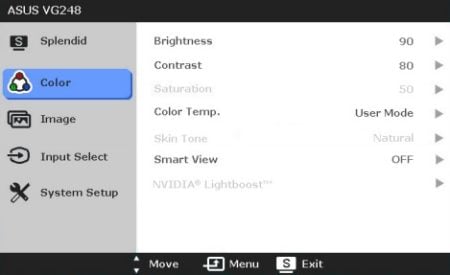
If you've had the same color settings for a while, you're most likely already used to them, even if they are washed out. So, if the new settings seem a bit awkward at first, give them some time to grow on you before you disregard them entirely.
Additionally, you can try making some further adjustments and tests yourself.
ASUS VG248QE Best Settings for FPS
The ASUS VG248QE 144Hz gaming monitor offers several pre-calibrated picture presets under the Splendid section of the OSD menu.
In theory, these presets should provide the user with the best image quality depending on the on-screen content, but in reality, that's not quite the case. We found the following OSD settings to work best when paired with the provided ICC profiles:
- Splendid Mode: Standard
- Contrast: 75
- Brightness: 65 (Increase if you prefer brighter image)
- Color Temperature: User (Red 96, Green 94, Blue 88)
- Disable SmartView and ASCR (dynamic contrast ratio) features while the ASUS VG248QE TraceFree parameter can be set to as much as you need. However, we did notice inverse ghosting when it's set beyond 60.
After you've applied these changes to the OSD, download and install the ICC profile depending on your GPU manufacturer: ASUS VG248QE NVIDIA ICC color profile or AMD ICC profile download.
These color profiles are created by hardware calibration and will change your GPU's gamma and LUT (Look Up Table) in order to deliver more accurate colors.
You may want to check out the embedded player below for alternate settings.
How To Install the ICC Profile?
In Windows (7, 8, 8.1, and 10) it's fairly simple to install the downloaded ICC profile.
First, open up 'Color Management' from the Control Panel.
Click on 'Add' and then 'Browse' the .icm (ICC) file and click on 'Ok'.
Tick the 'Use my settings for this device' box.
Select the color profile you wish to apply, and click on 'Set as Default Profile'.
Next, go to the 'Advanced' tab, click on 'Change system defaults…' and then 'Advanced' again.
Tick the 'Use Windows display calibration' box, after which you can close the Color Management settings as you're good to go.
Keep in mind that certain video games automatically apply the default graphics card color settings, meaning that the custom color profile won't work unless you run the game in the 'Full Screen (Windowed)' or 'Windowed Full Screen' option.
You can also use the Color Clutch free software which resolves this issue with certain games.
Another useful software for the ASUS VG248QE is Display Profile which allows you to quickly swap between custom and the default (sRGB IEC61966-2.1) color profiles.
Conclusion
We found these settings to greatly enhance the image quality and therefore the gameplay experience. As none of the panels are identical, you may want to tweak some adjustments here and there for the results you prefer.

How To Overclock Your Monitor
What Is the Best Color Setting for a Tv
Source: https://www.displayninja.com/best-asus-vg248qe-settings-and-color-profile/